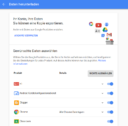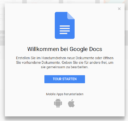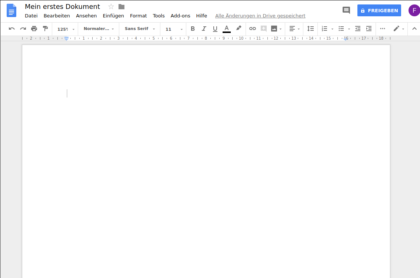Dieser Abschnitt beginnt mit einer guten Nachricht: viele wichtige Funktionen in einer cloudbasierten Textverarbeitung unterscheiden sich kaum von den klassischen Konkurrenten. Im folgenden werden einige grundlegende Bedienelemente und deren Besonderheiten vorgestellt.
Teil 1: Einleitung und Rückblick
Teil 2: Konto erstellen und erste Schritte mit Google Docs
Teil 3: Sicherheit und Backup
Teil 4: Häufig gemachte Fehler
Teil 5: Grundlegende Funktionen
Teil 6: Versionsverwaltung
Text formatieren. Manche Formatierungsoptionen beziehen sich auf einzelne Zeichen oder auch Wörter. Zur Formatierung muss der gewünschte Abschnitt zuvor markiert werden. Das geht mit der Maus durch «Anstreichen» oder mit der Tastatur: Cursor vor das erste zu formatierende Zeichen setzen, dann die Shift-Taste gedrückt halten und den Cursor mit den Pfeiltasten zum letzten Zeichen bewegen. GDocs erlaubt das schnelle Markieren eines Wortes per Doppelklick. Sobald der gewünschte Text markiert ist, kann in der Symbolleiste die gewünschte Auszeichnung gewählt werden: Fett, kursiv, hochgestellt, etc.
Absätze formatieren. Ein Absatz ist der Text, der sich zwischen zwei Zeilenschaltungen befindet. Oder anders formuliert: Jedesmal, wenn Sie die Enter-Taste drücken, schliessen Sie einen Absatz ab und beginnen einen neuen. In GDocs werden Absätze dadurch kenntlich gemacht, dass der vertikale Zwischenraum etwas grösser ist als zwischen den einzelnen Zeilen innerhalb des Absatzes. Um einen einzelnen Absatz zu formatieren, genügt es, den Cursor irgendwo innerhalb des Absatzes zu platzieren. Dann wird die gewünschte Absatzformatierung gewählt: Zentrieren, Blocksatz, linker und rechter Einzug, oberer und unterer Abstand, etc. Sollen mehrere Absätze formatiert werden, müssen diese markiert werden, so wie bei der Zeichenformatierung: Tipp: Dreimaliges Klicken (Triple Click) markiert alle Zeichen eines Absatzes. Um das ganze Dokument zu markieren gibt es eine praktische Tastenkombination: Ctrl+a.
Mehr Tempo mit Tastenkombinationen. Viele Funktionen zum Formatieren und Bearbeiten des Textes sind auch mit Hilfe von Tastenkombinationen abrufbar. Zum Beispiel Ctrl+b um Wörter fett zu formatieren oder Ctrl+Shift+e um einen Absatz zu zentrieren. Wer öfters schreibt, wird diese Kombinationen bald nicht mehr missen wollen, denn sie sparen viel Zeit (und Mauskilometer). Ein Liste mit allen Tastenkombinationen ist im Hilfe-Menu zu finden.
Worte zählen. Wieviele Worte und Zeichen enthält mein Text? Um dies herauszufinden, wählen Sie einfach die Option Wörter zählen im Menu Tools.
Bild einfügen. Die Regel «Ein Bild sagt mehr als tausend Worte» ist altbekannt – und wohl wahr, wenn sie im richtigen Mass zur Anwendung kommt. Denn Bilder können den Lesefluss auch stören, wenn sie ungeschickt platziert werden oder eine unpassende Grösse haben. Soll ein Bild in den Text einfliessen, können cloud-basierte Programme punkten, weil sie direkt auf Bild Ressourcen im Internet zugreifen können. Bei GDocs sind das zum Beispiel Google Photos oder Google Drive. Natürlich lassen sich Bilder auch ganz traditionell vom PC aus hochgeladen. Im Menu Einfügen > Bild ist alles zu finden, was zum Einbetten eines Bildes benötigt wird. Sobald das gewünschte Element im Text platziert ist, stehen einige grundlegende Funktionen zum Formatieren zur Verfügung. Leider können sich diese noch nicht dem messen, was Libre Office oder Microsoft’s Word zu bieten haben!
Ungestörtes Schreiben. GDocs hat einen Vollbildmodus mit im Gepäck, wird er im Menu Ansicht aktiviert, passiert folgendes: Alle Bedienelemente werden ausgeblendet, nur das Lineal bleibt sichtbar. Viele Benutzer schätzen Ansichten wie diese, da alles, was vom Schreiben ablenkt, unsichtbar gemacht wird. «Distraction free Writing» nennen die Amerikaner das! Wird nun noch die Funktionstaste F11 gedrückt, füllt der Chrome Browser den ganzen Bildschirm aus. Nur der zu bearbeitende Text ist noch zu sehen. Rückwärtsgang: Noch einmal F11, dann die Escape-Taste.
Rechtschreibprüfung. Hier gibt es keinerlei Überraschungen, alles funktioniert wie gewohnt. Wichtig ist nur, dass die Sprache im Dateimenu eingestellt wird, Schweiz Hochdeutsch zum Beispiel. GDocs unterstreicht alle Wörter, die es im Sprachenkatalog nicht finden kann, mit einer roten, gewellten Linie. Ein Rechtsklick auf das Wort öffnet ein Kontextmenu, das Korrekturvorschläge anzeigt. Der markierte Begriff kann auch in das persönliche Wörterbuch übernommen werden, gerade bei Eigennamen, Fremdwörtern und zusammengesetzten Begriffen ist dies praktisch. Haben Sie einen falsch geschriebenes Wort versehentlich übernommen? Kein Problem. Via Tools > Wörterbuch können sie dies korrigieren.